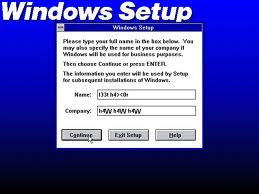Windows 8 will be released soon, perhaps not soon enough. No big news there except that if you are a Windows fan, you probably want Windows 8 now. Windows 7 is fantastic and you may not want to let go. What do you do? It is time to tweak your Windows 7 operating system to give it features similar to Windows 8. This sounds fun, does it not? Windows 8 is tile-based and for those who like tiles, this is a beautiful thing. This article details some tools to give the tile format to Windows 7. Set a restore point and get ready to start tweaking.
Aero Tile
To add the glassy aeroful tiles to your PC desktop, the portable utility Aero Tile delivers this distinctive glamour. It offers you several options and choices for My Computer, My Documents, Control Panel, Fonts and other such Windows dimensions. Aero Tile is simple to use. There is no need for extensive technical knowledge or added code.
Download Aero Tile from the following link and get started. It will arrive in a .zip file. Extract the application from the zipped file and launch. The options window opens immediately. Check the boxes next to the tiles you want to display. You have to arrange the tiles by dragging them and placing them in the appropriate area of the desktop.
mnimo 4
This is an application based on Rainmeter. It is a multi-function desktop center. It is interactive and versatile once you get a feel for it. The tiles are easily customized and any information is accessible from an aesthetically pleasing layout. You will need to install Rainmeter 2.0 or higher, as Omnimo 4 requires Rainmeter. Download here. Now you can install and start using Omnimo 4.
It will open from a .zip file. The installation is simple. When complete, Omnimo starts right up and you can begin configuration.
Zetro
Another Windows 8 metro UI theme for Windows 7 is Zetro. It yields the stylish tiles of 8 to Windows 7. You will have to go through several steps to prepare the proper format to work in Windows 7 and produce tiles that are active and functional. The instructions can be found in the Readme file located in the extracted .zip folder for Zetro. The interesting thing about this tweak is that it is a theme pack that enables you to alternate between tiles and Aeros easily. This versatility is well worth the setup procedure and will produce a genuine Windows 8 format for the Windows 7 desktop. Download Zetro from this link.
Source : ghacks.net